VLOOKUP了解:
.首先给大家看一张百度百科的vlookup函数解释图:

准备工具:
.(1)Excel 任意版本,本文采用2016
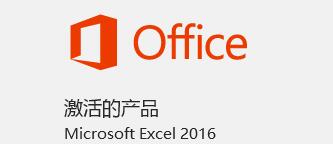
.(2)教程示例文件,可本文底部附件下载查看。
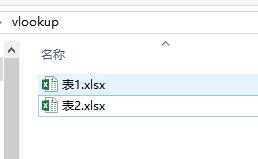
提示:表1为固定源文件,表2为需要匹配
.(3)电脑一台(滑稽笑)

开始吧:
.1.按照摘要里的提示要求我们需同时打开Excel表格:表1和表2。

.2.查看表1内容
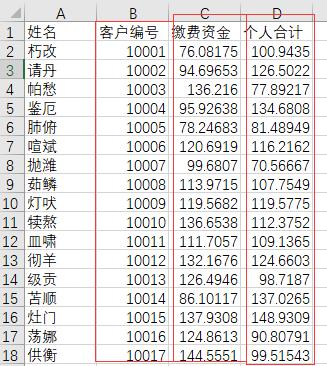
查看表2内容:
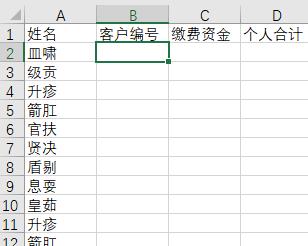
.3.由于表2客户资金统计错误,需要重新统计,但是一个一个从表1搜索太麻烦,我们先做在表2使用VLOOKUP函数索引查询匹配出客户编号。
(1)插入函数
单击客户编号下列的第一个单元格并调出插入函数界面。两个可调出插入函数窗口,大家自便。
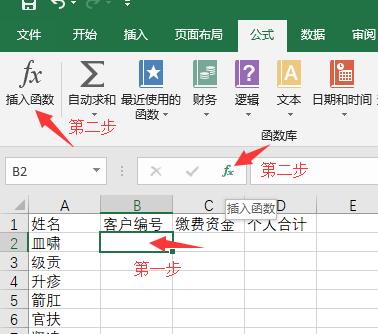
(2)在调出的插入函数窗口中搜索VLOOKUP函数,并单击右下角确定。
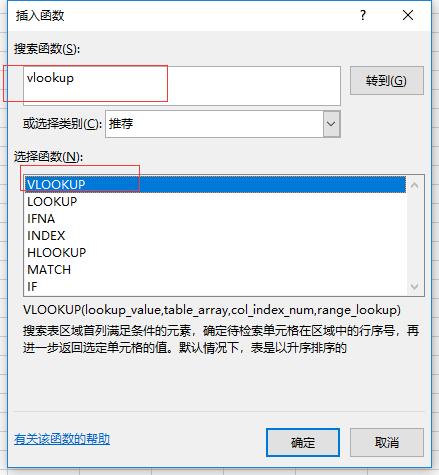
(3)在弹出的函数参数设置的页面中继续如下操作。
这里我们使用表2中的姓名字段作为搜索值。注意:该搜索值在被索引表中应该是唯一值!
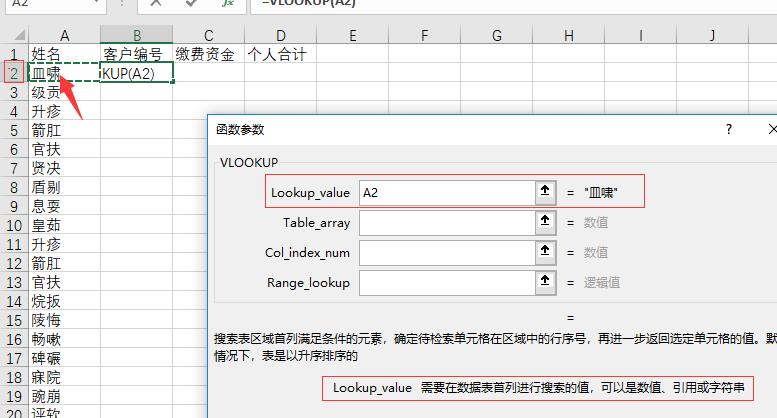
(4)继续第二项参数的设置:注意看图中注释。
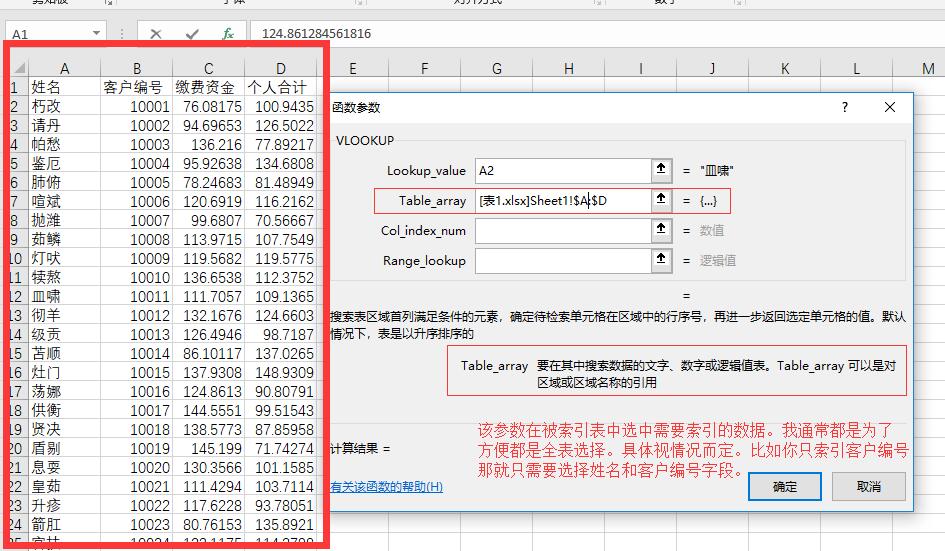
(5)继续第三项参数的设置:注意看图中注释。
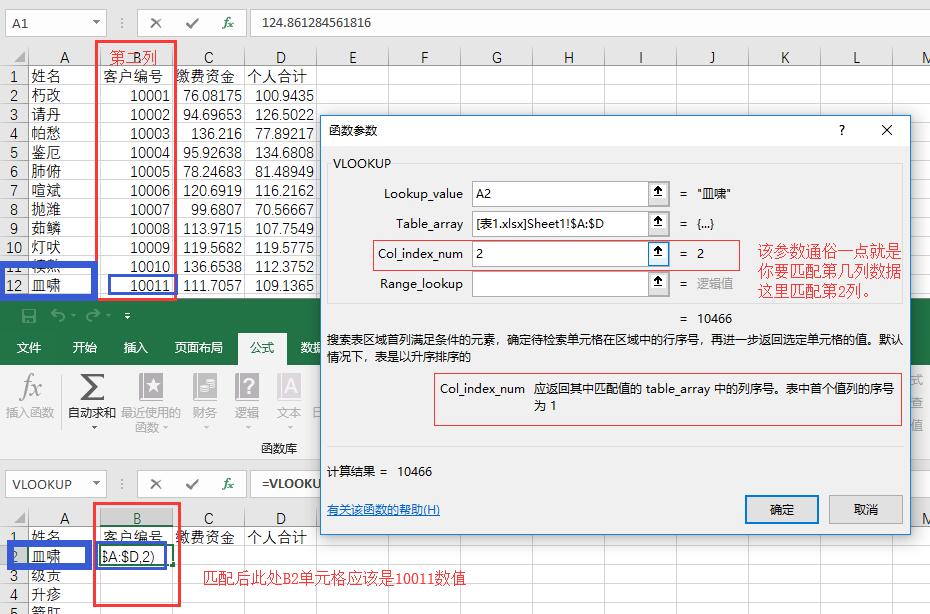
(6)继续第四项参数的设置:注意看图中注释。该参数很重要!!!!
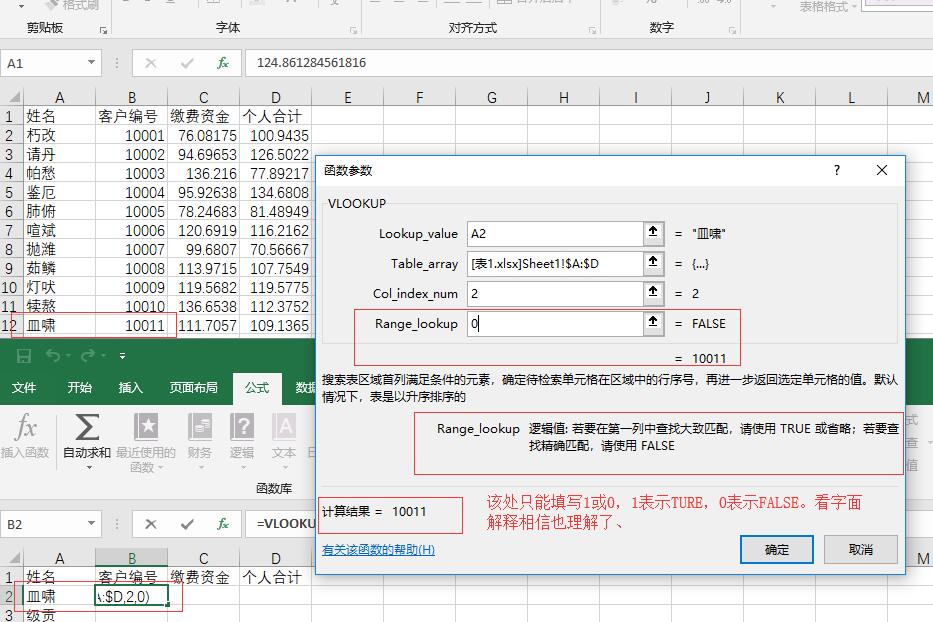
(7)最后就是单击确定,就可以完成索引第一位客户的编号了。至于其他客户的编号,选择B2“皿啸”单元格在下拉填充就OK!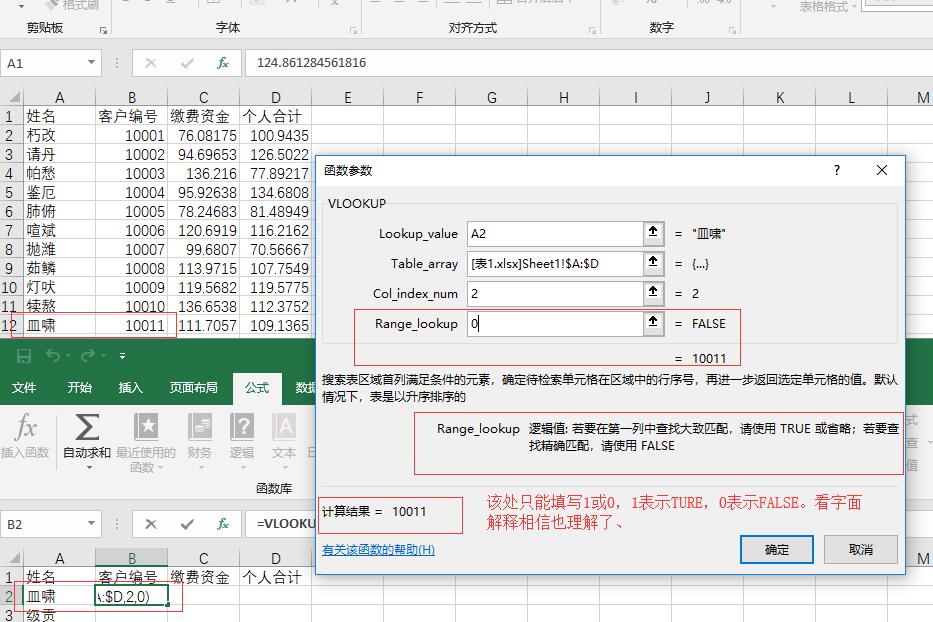
细节处理!
不知道有没有注意观察看到的朋友,在我上三张图的计算结果是有差别的,但是第四项参数我填为“0”的时候计算结果瞬间变为绝对的匹配值。
这就是“0”为参数中的定以是:精确匹配。若不然为模糊匹配。大家可以去试试区别,只有自己去试了,才能深有体会。
对比表1:
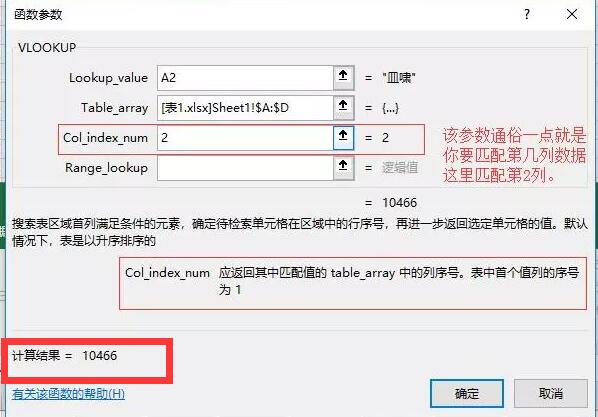
对比表2
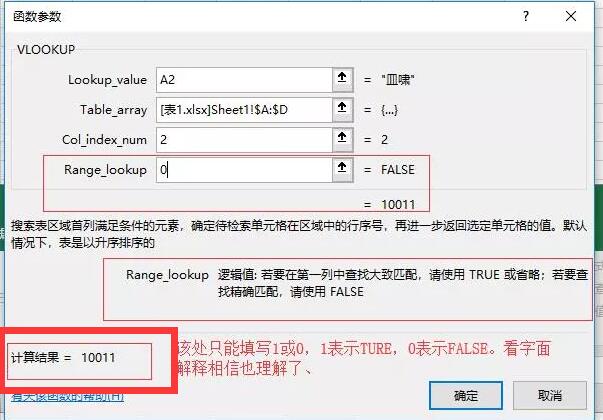
学以致用
相信能坚持看到这的朋友,已经对VLOOKUP函数的操作和作用也有一定的理解了,表2需要匹配的“客户编号”我已经匹配好。不懂不明白的可以参考我的参数值,剩余的两个列表就交给大家去练练手了,文件可在文末附件区下载。有什么不懂的、不理解的欢迎大家在评论区留言大家一起解决!
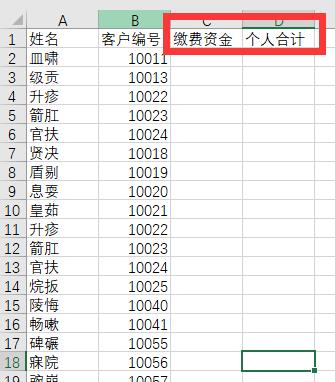
附件区
版权声明:本文为原创文章,版权归 阁主 所有,欢迎分享本文,转载请保留出处!
免责申明:有些内容源于网络,没能联系到作者。如侵犯到你的权益请告知,我们会尽快删除相关内容。

 黔ICP备19006353号-2
黔ICP备19006353号-2 贵公网安备 52052102000042号
贵公网安备 52052102000042号