准备工作:
软件:
GNS3-2.1.5-all-in-one //GNS3客户端

GNS3VM-for-vmware //对应版本的GNS3虚拟机

vmware workestation 15 //虚拟化软件

Xshell6(或者SecureCRT) //命令行终端,本文依XSshell为例

Wireshark //抓包软件

GNS3_ISO //设备镜像

以上软件文末附件处下载!
GNS3安装:
1.GNS3-2.1.5-ALL-IN-ONE安装。

2.到这步注意下,下面第一张和第二张的位置(懂得就勾选,不懂得就跟我一致!)
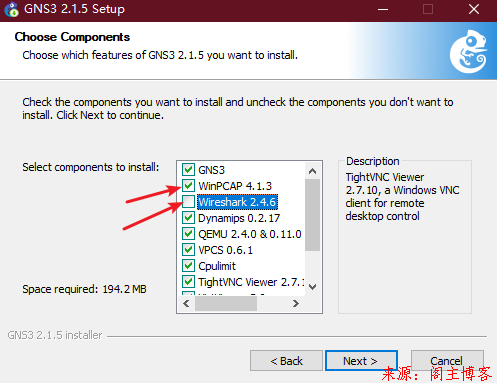
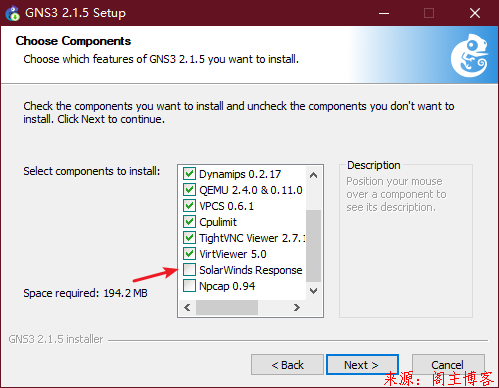
3.这步不要选择在C盘,除非你就一个盘。
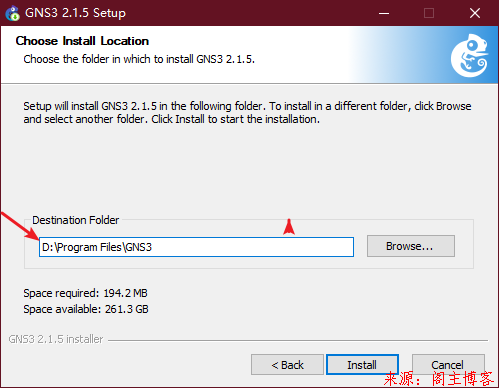
4.在安装的时候可能会跳出几个窗口都点取消或者否,
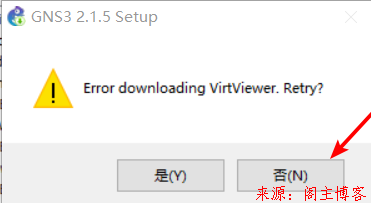
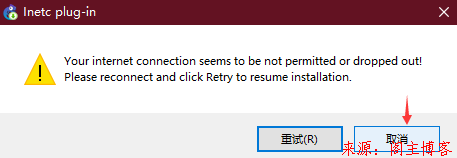
5.下图直接点退出不安装!
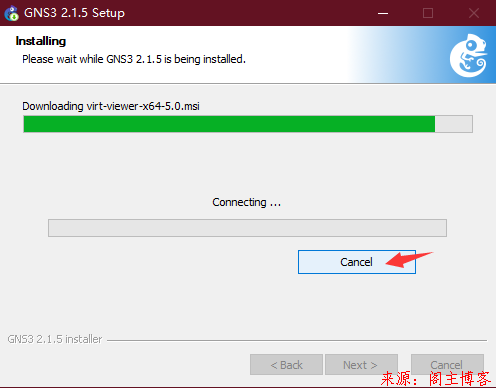
6.选择No,下一步。
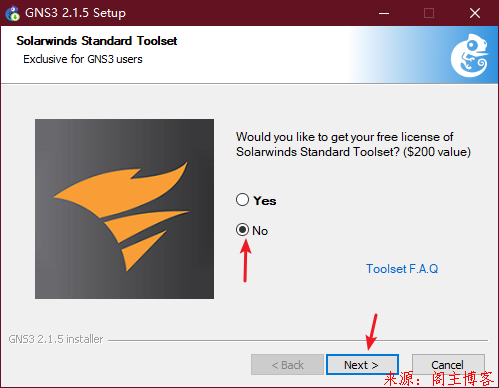 、
、
7.取消启动,完成安装。至此,已经把GNS3安装结束!
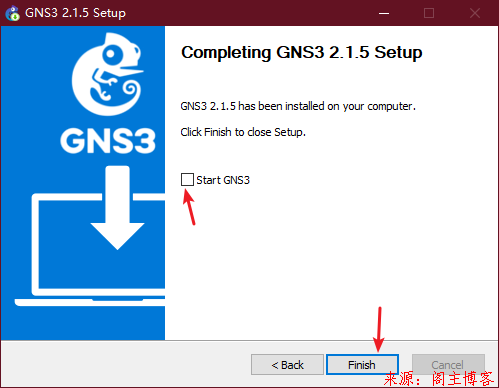
GNS3-VM安装:
1.由于前面有文章讲过如何安装VM软件了,这边不多说只说如何导入GNS3的VM文件。(文末附件有该软件和激活密钥)
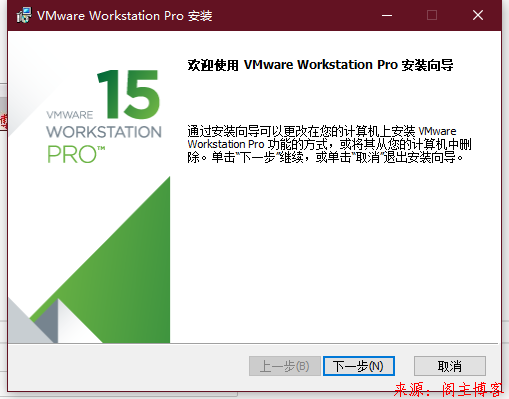
2.解压GNS3的VM文件到剩余空间较大的磁盘。(直接拖出)
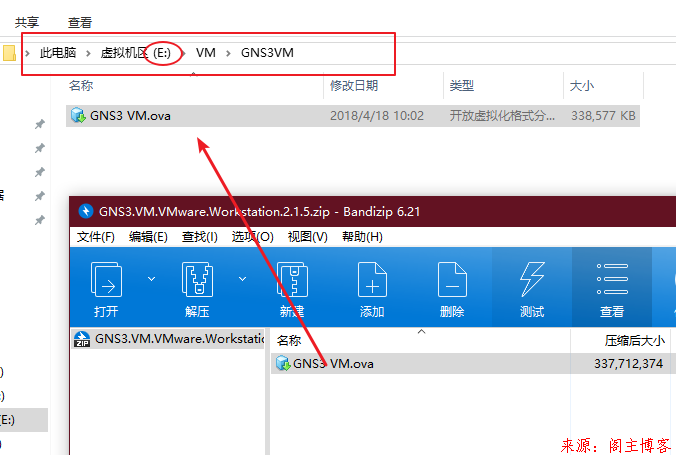
3.打开VMware,开始导入步骤:
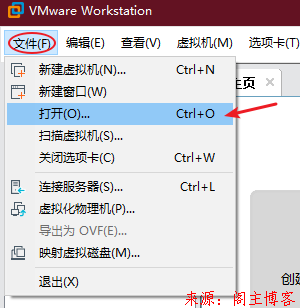
4.找到刚才解压的目录选择ova后缀名的文件:
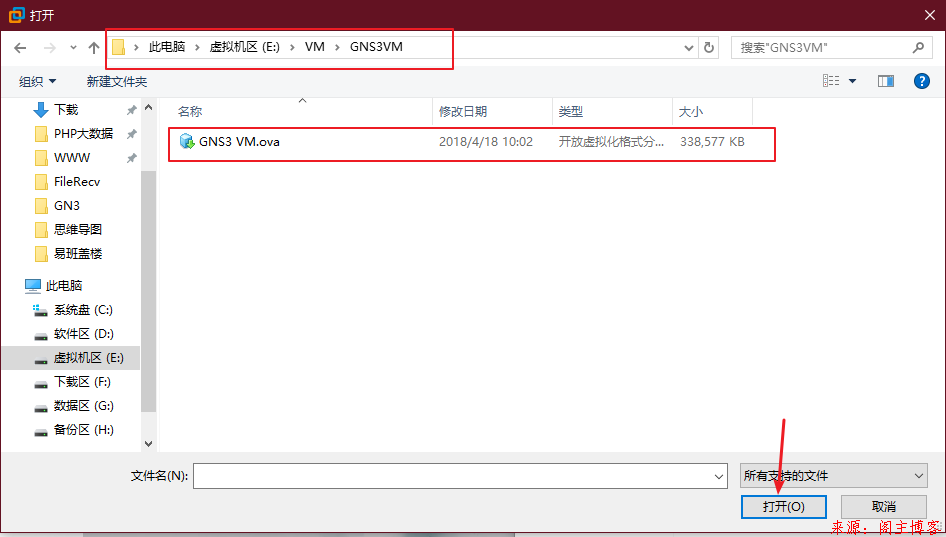
5.随后弹出需要我们新建虚拟机的存储路径,按照相同目录即可。
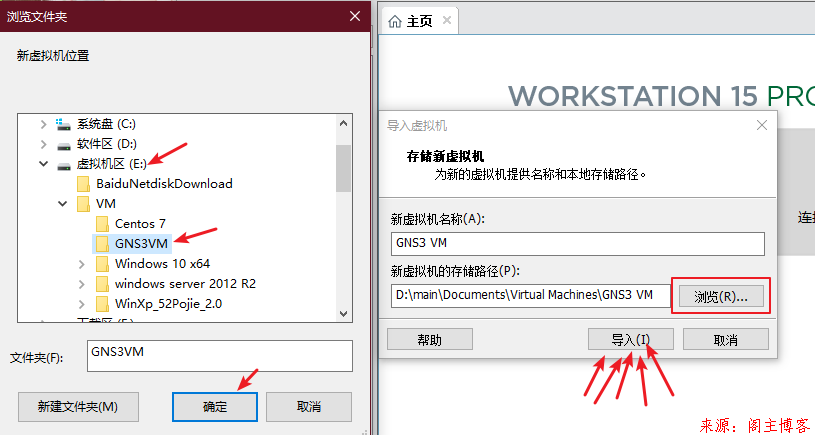
6.导入成功后就可以吧先前的ova文件删除了。(节省空间)
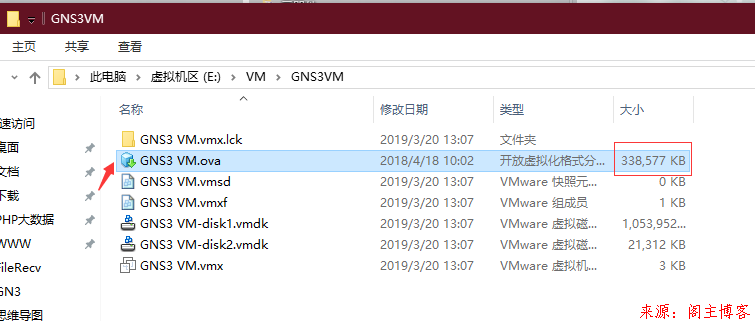
7.选择GNS3 VM,可以根据物理机的配置情况给它升级内存或CPU核心数。(至少在你做项目的时候反应快点)
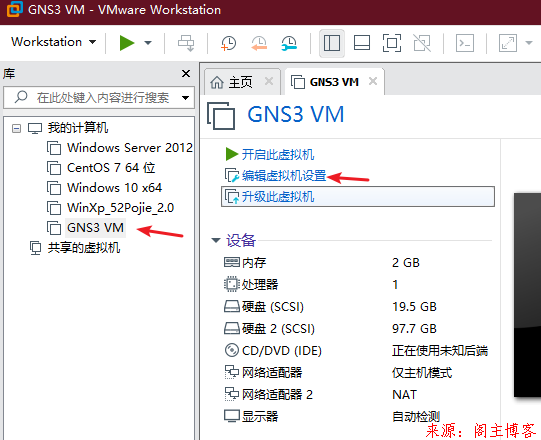
8.这里我就给了4G内存,2核心CPU;随后开启虚拟机!
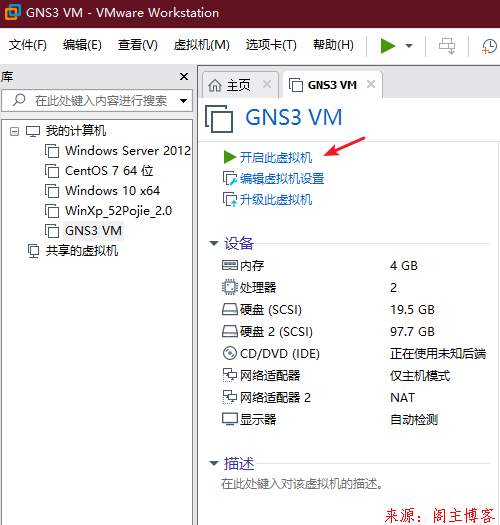
9.不久后出来这个界面,上面会显示虚拟机的IP地址,使用物理机的cmd命令能够ping通虚拟机;那就说明这步教程也到此结束。
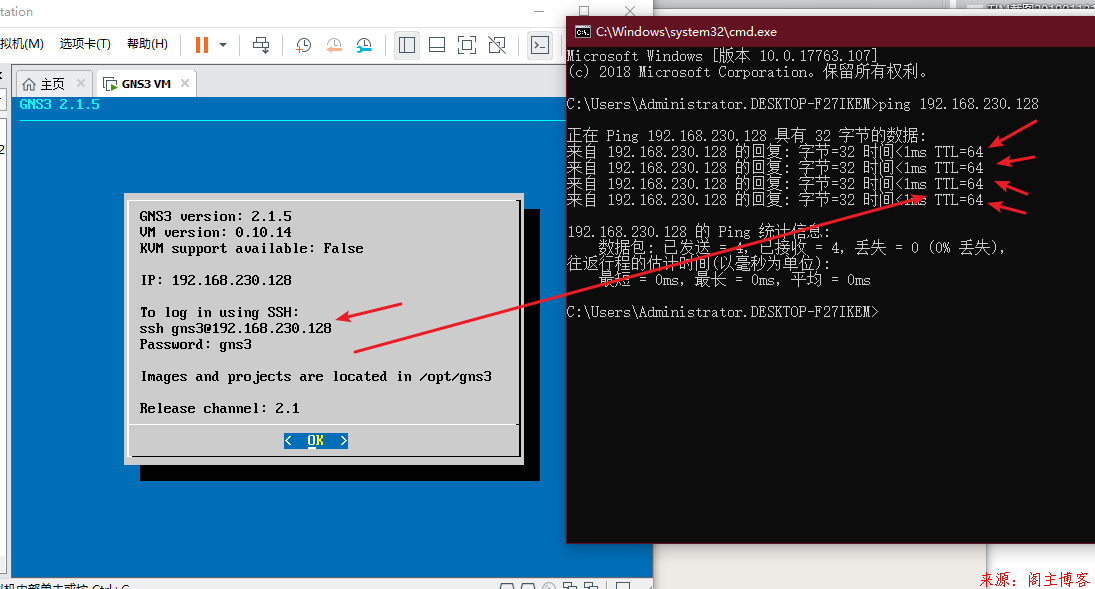
Wireshark安装:
这个是流量抓包使用的,都是下一步,下一步的安装,只要不要安装到C盘就OK。(只有一个盘的略)
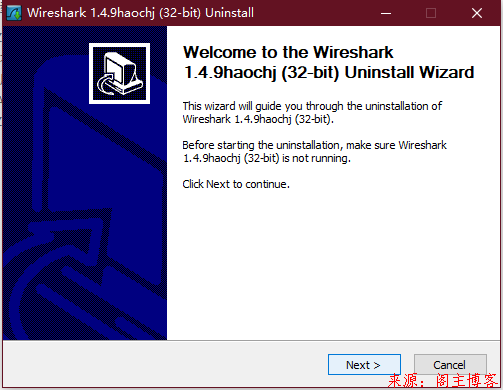
2.下一步,下一步,到完成!
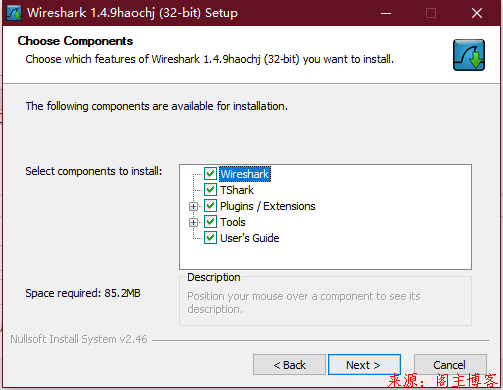
Xshell安装:
这款就直接把压缩包的文件夹解压到D盘就好,双击文件夹内的绿化即可!(如果桌面无法创建图标表请使用管理员运行)
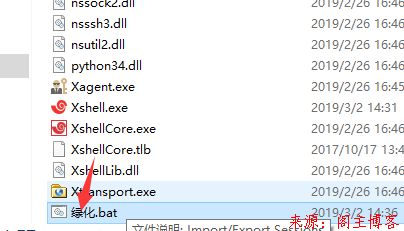
到这里基本上的:GNS3-all-in-one,vmware,GNS3VM,Xshell,wireshark我们都安装完成了。接下来的教程就是配置好环境让着五款软件可以一起相互配合运行。
环境配置:
1.打开GNS3软件:不出意外都会在桌面上!!!!

2.第一次出来这个页面如图就给他G掉。
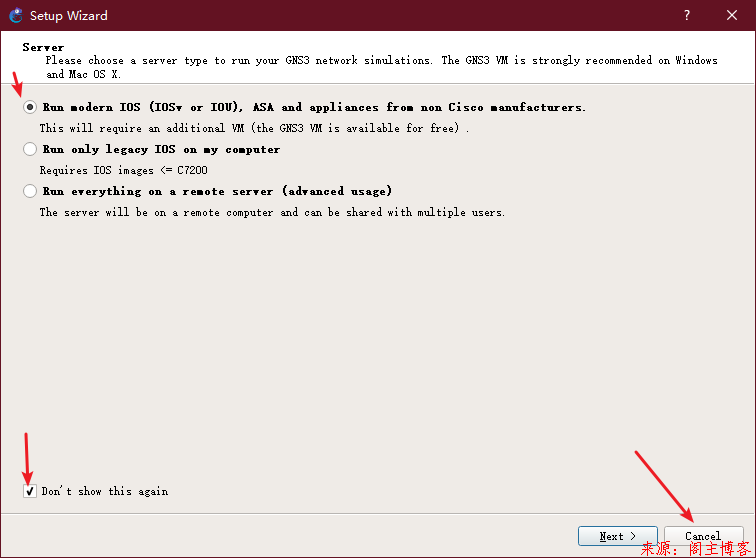
3.1依次点击Edit/Preferences选项卡。
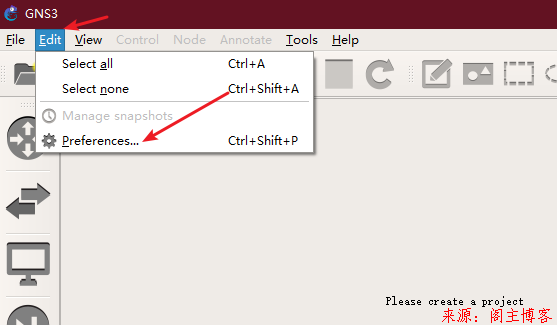
3.2这步要配置的是与GNS3-VM的服务交互接口地址:(地址信息按照自己实际情况变更!!!)
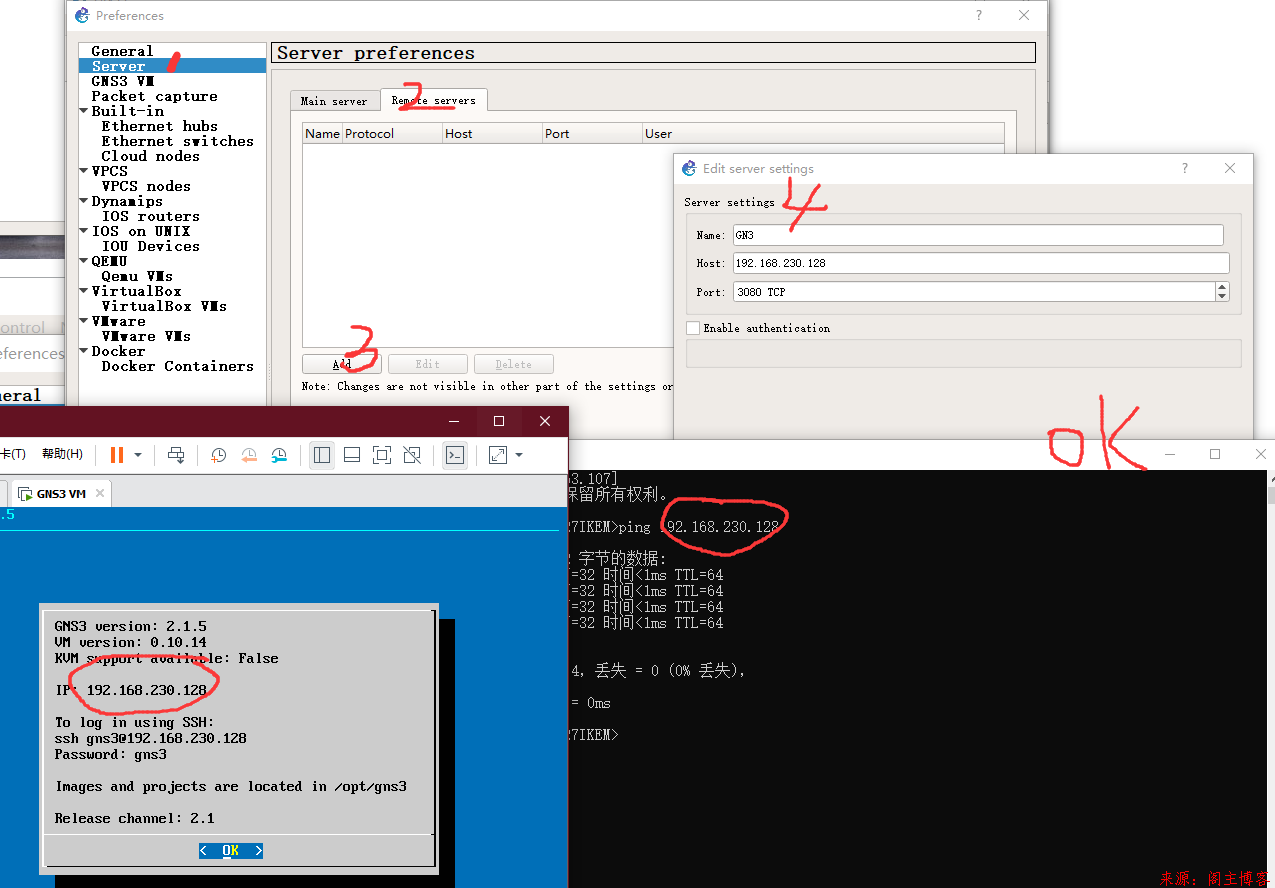
4.添加服务后记得点击右下角的Apply保存应用:
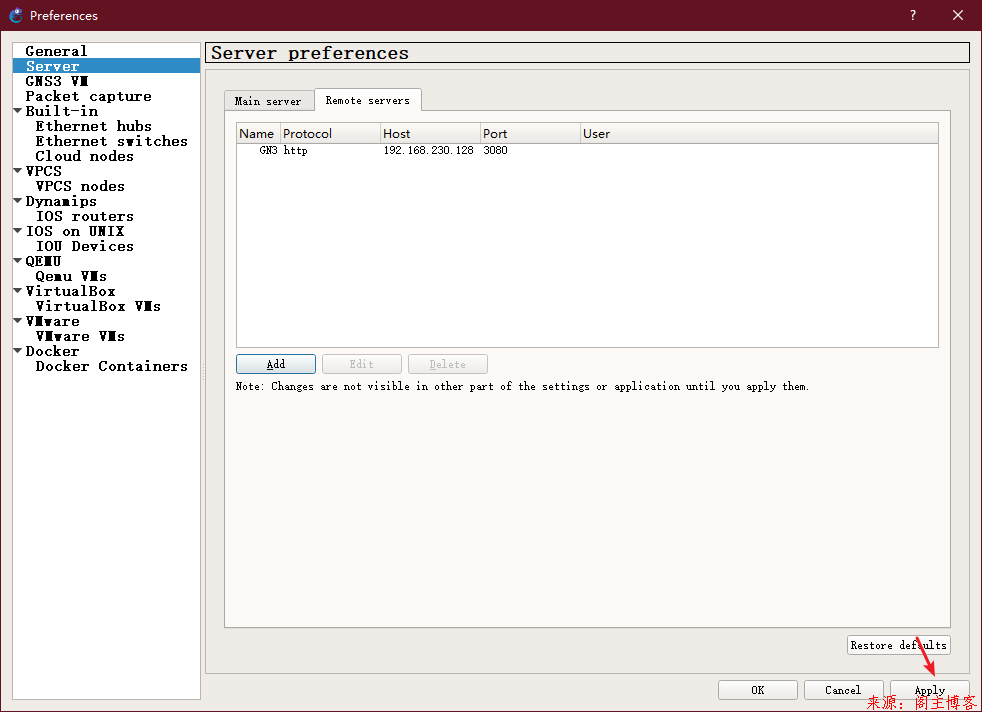
5.接下来应该就是授权的信息,按图操作即可,这份license.txt附件里也有:
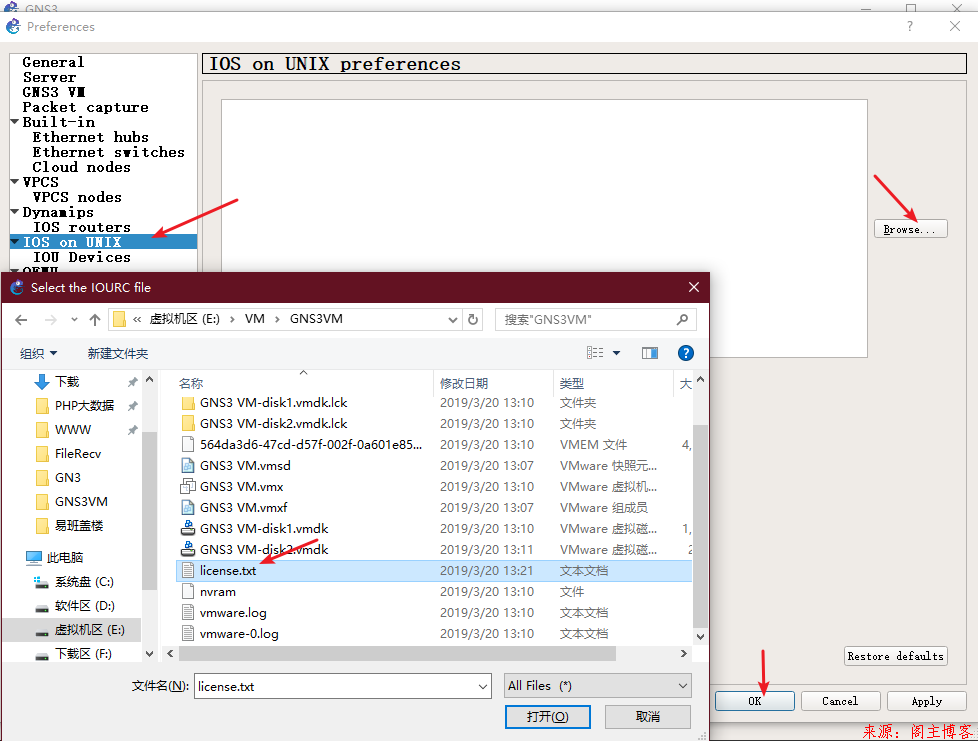
6.加下来添加交换机或者路由器的镜像(注:附件只给了L2和L3两个镜像,L2是交换机,L3是路由器)
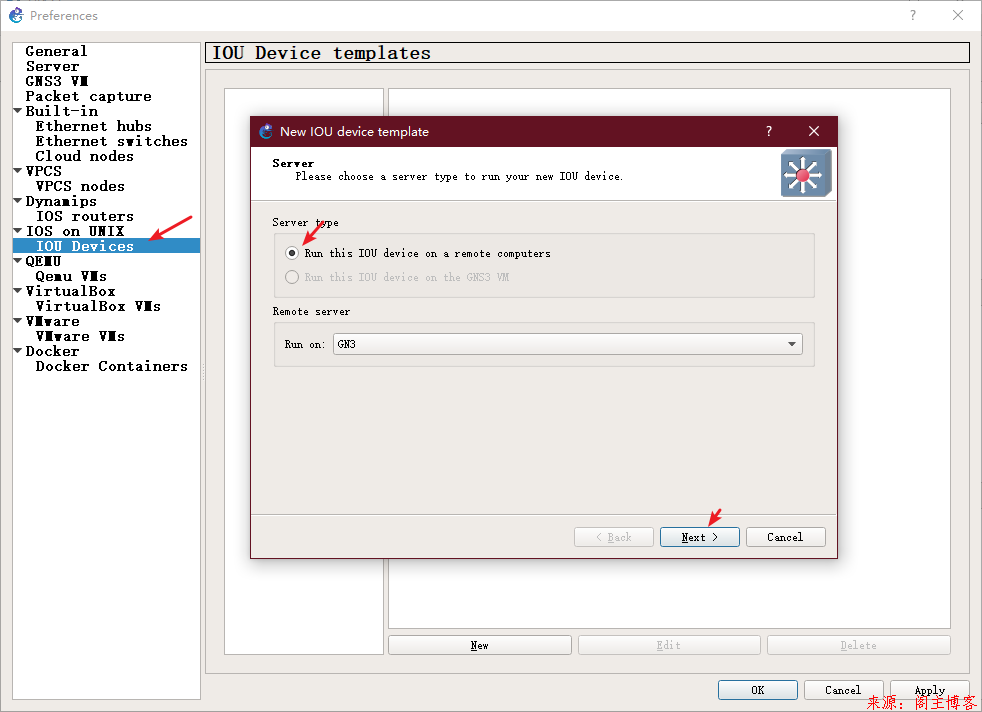
7.这步我们先加L2交换机的:(名称为:switch)
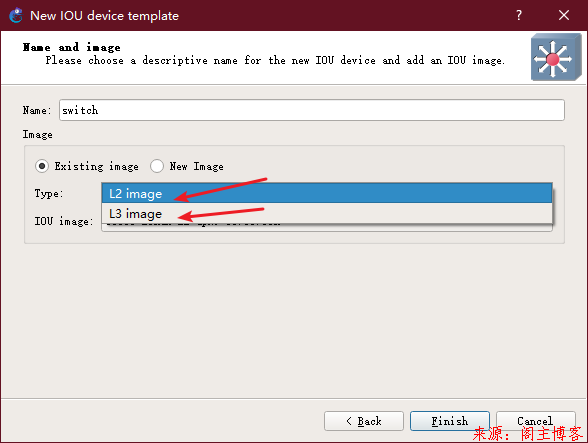
8.在点击Browse,选择L2镜像后会出现下图加载项,如果前面配置正常,应是如此:
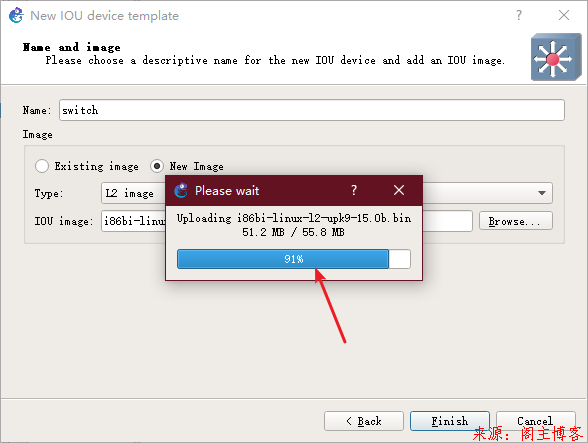
9.点击Finish进行确认:
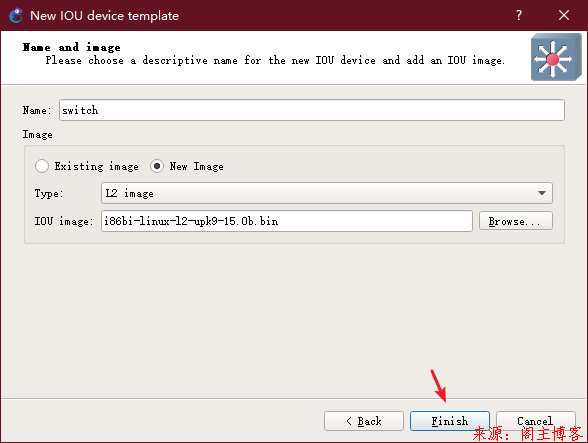
10.相同方法上传L3镜像:
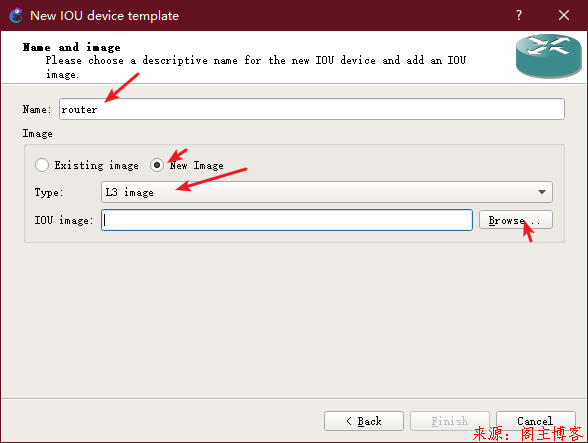
11.名称为:router,这里要注意类型要选择L3了。
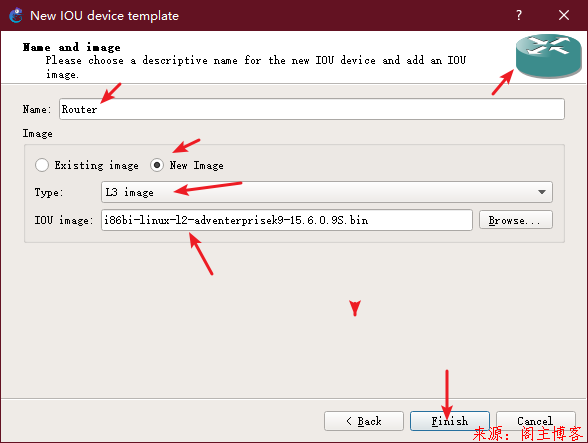
12.在选择完L3镜像后类型有时候会自动跳到L2在确认前看清是否还是在L3类型:
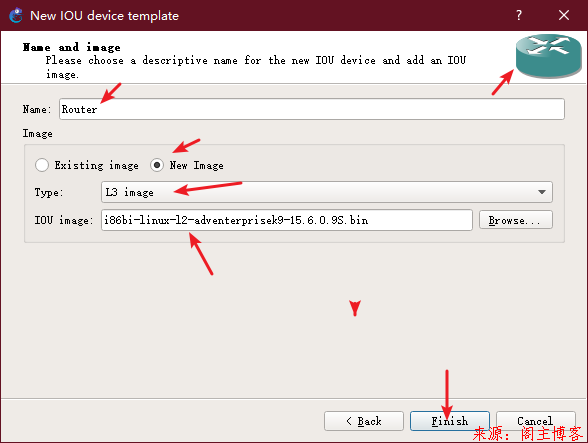
13.如下图,已经完成交换机和路由器的镜像载入,点击OK退出设置界面。返回首页测试是否可以用。
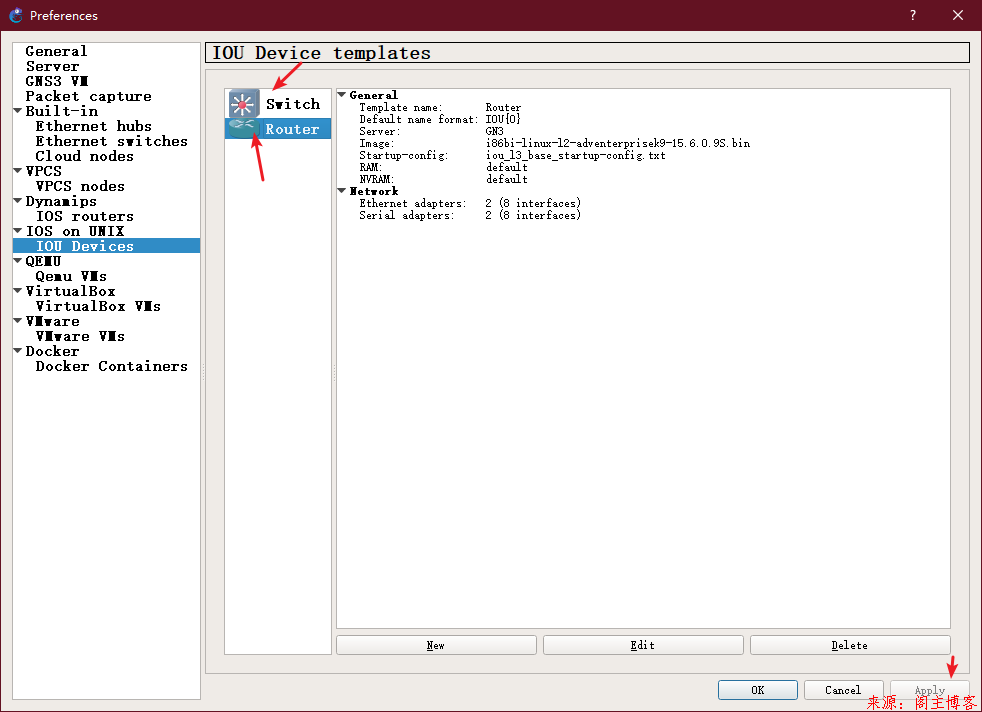
14.注意的会发现不知道那台是我们刚才安装的:
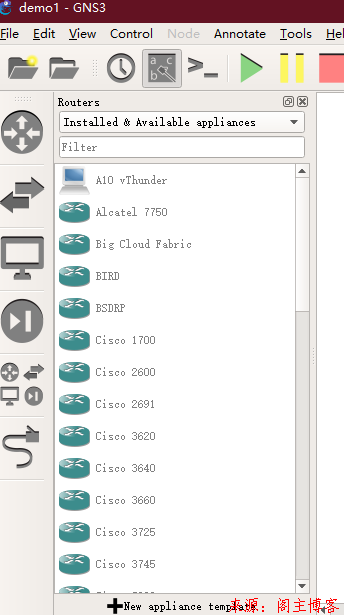
15.这边我们下拉选项选择该项可以解决:
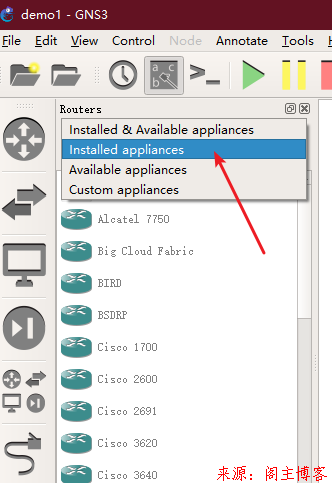
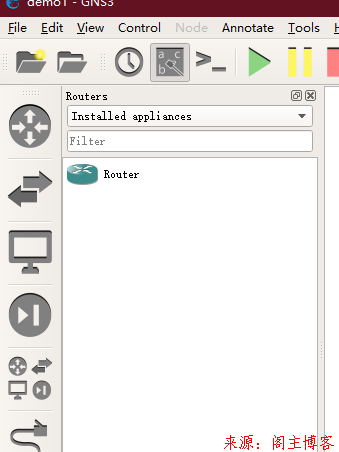
16.各拖一台交换机和路由器测试:
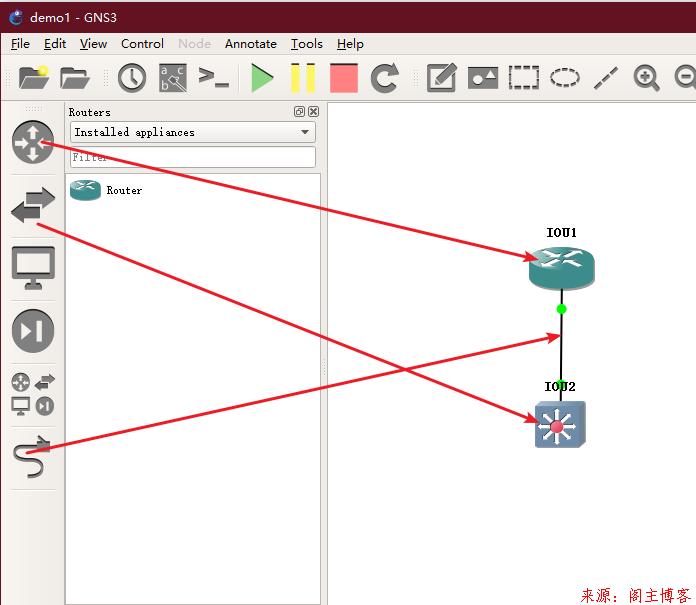
17.点击菜单选项的全局启动按钮:
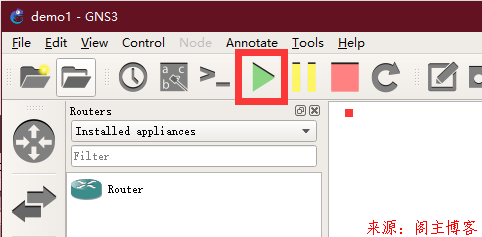
18.菜单点击识图的倒数第二个选项可以显示拓扑图的接口:
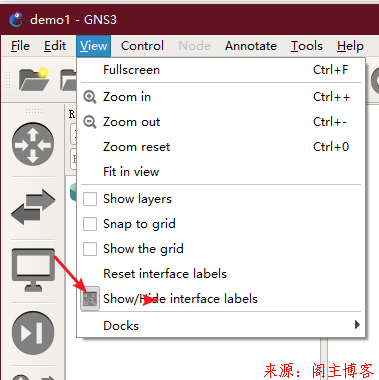
19.现在基本环境都配置完成,还要继续配置两个软件的对接,第一个配置步骤如下图:调出设置界面依次找到下图菜单!
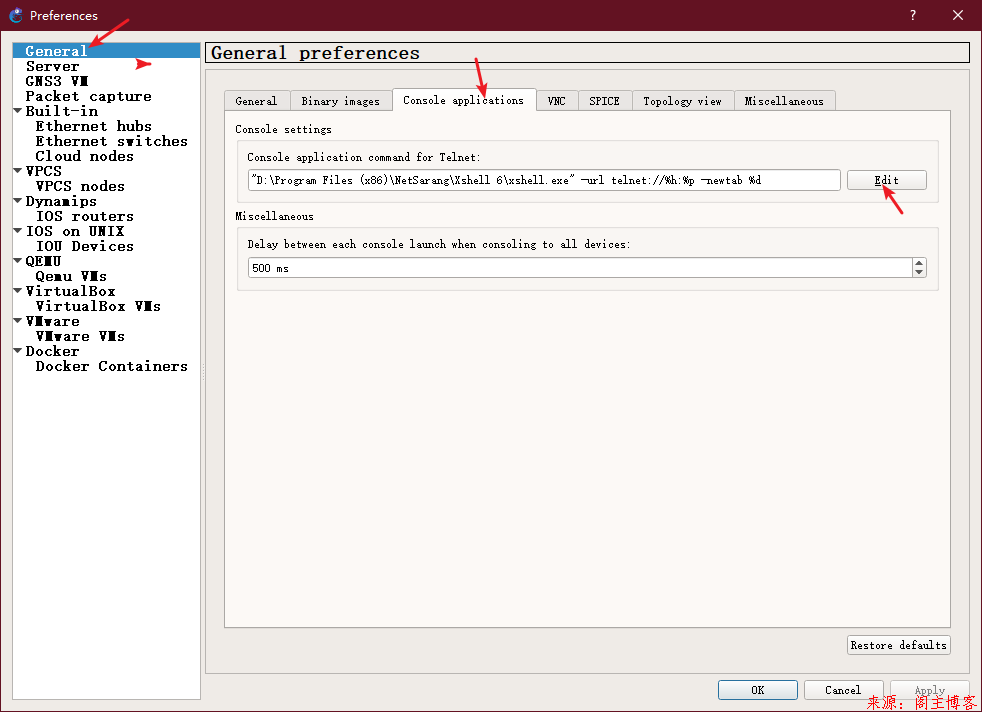
20.这里配置的是我们上面安装好的xshell,后续用来连接交换机或路由器进行模拟配置的。(有个下拉菜单可以看到只有Xshell5,本次使用的是Xshell6的版本,所以在选择Xshell5版本的调用模板后,我们自行更改相应目录即可!)
"D:\Program Files (x86)\Xshell Plus\xshell.exe" -url telnet://%h:%p -newtab %d 我们要更改的就是目录部分,其他不动:

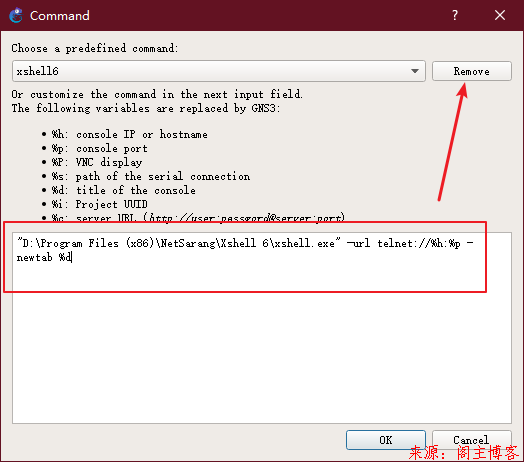
21.应用,OK。退出。
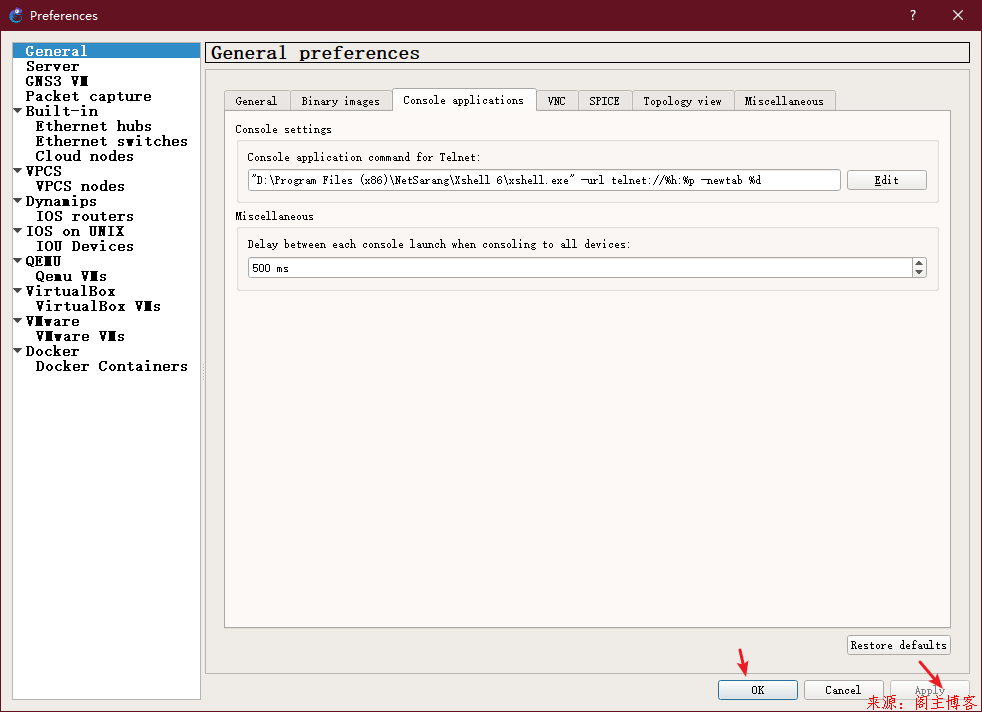
22.测试效果,在开启设备的情况下双击设备会自动跳转Xshell登录配置设备就是ok的:
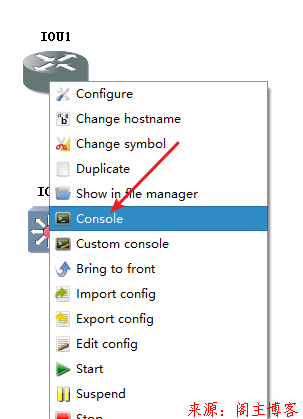
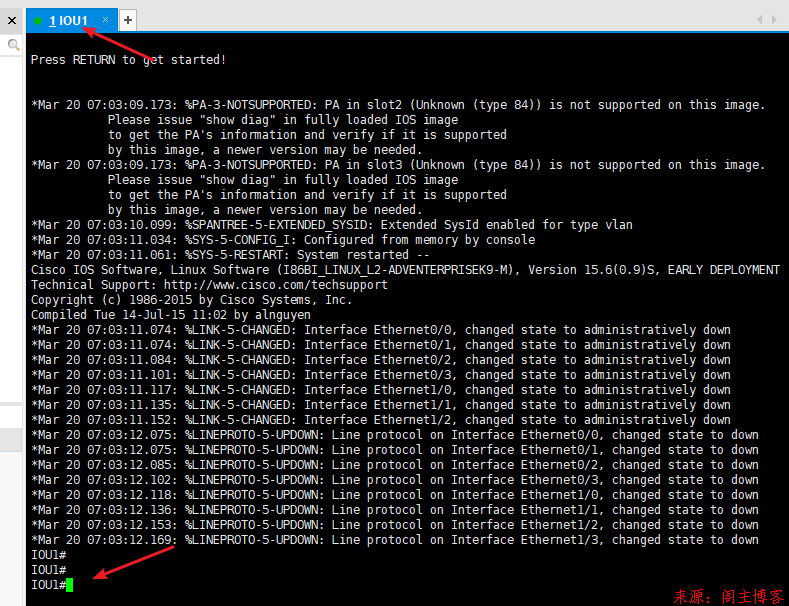
23.还剩下最后一个软件需要对接(抓包软件:Wireshark),一样的方法,还是把自己安装的位置调出来替换上去即可。
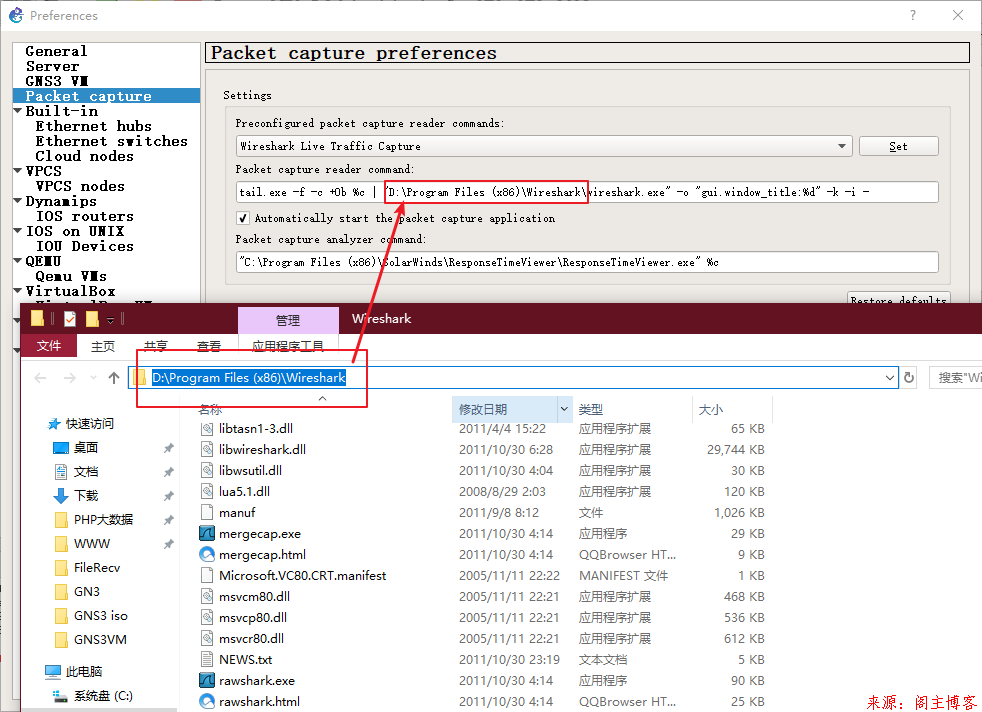
23.万能保存法!!!
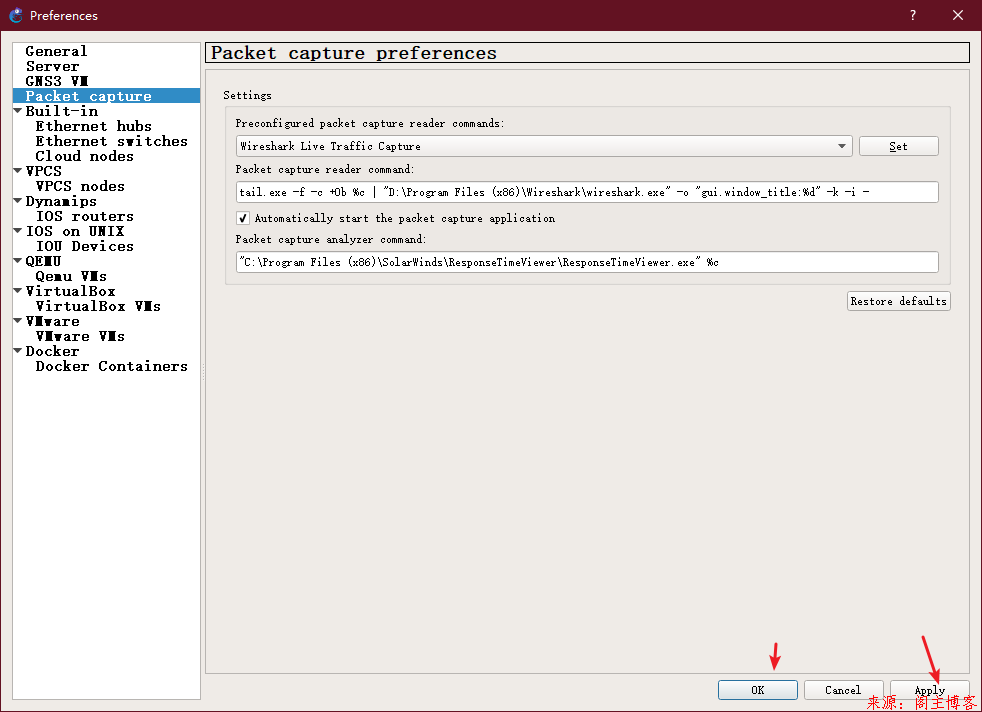
24.测试效果,对着连接右击鼠标单击第一个选项。
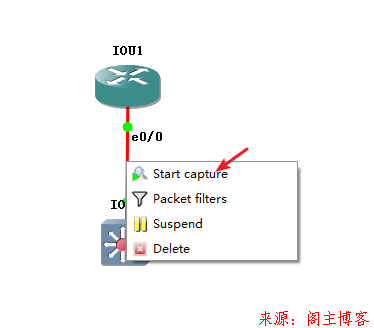
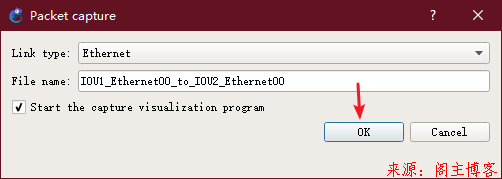
25.如果会自动调出抓包工具,就说明安装成功:
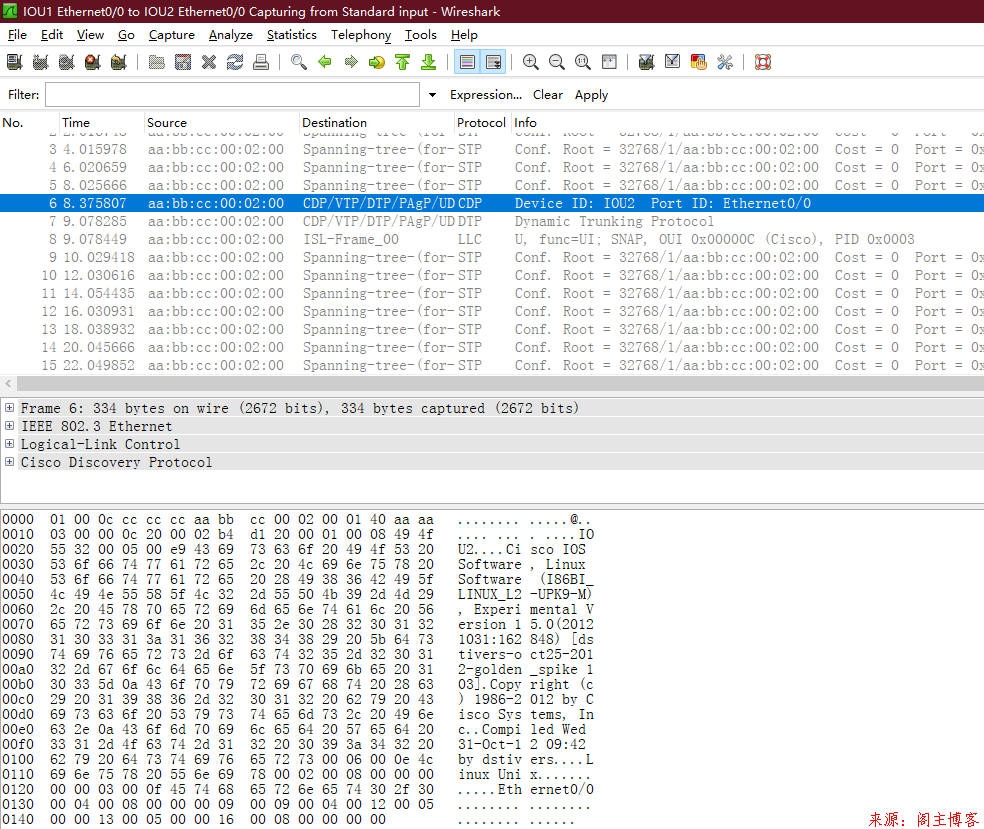
教程到此结束,如有疑问,留言处咨询阁主,也可以直接QQ通讯。
注意:
教程还是比较繁琐的,毕竟是老外的软件,我自己也是琢磨了很久,希望本文可以让需要的学者少走一定的弯路。需要注意的就是安装的时候一定要留意自己的软件都装到那个分区了,在需要的时候也可以很快就调用出来,还有就是核心的GNS3软件一定不要装载有中文的目录下。
附件区:
已更新GNS3版本到2.2.25,大致的安装步骤不影响。
版权声明:本文为原创文章,版权归 阁主 所有,欢迎分享本文,转载请保留出处!
免责申明:有些内容源于网络,没能联系到作者。如侵犯到你的权益请告知,我们会尽快删除相关内容。

 黔ICP备19006353号-2
黔ICP备19006353号-2 贵公网安备 52052102000042号
贵公网安备 52052102000042号