准备工作
工欲善其事,必先利其器!下面是本文实验用到的“材料”。在看本文操作前请先确认你的GNS3基础安装配置已完成!
(1)GNS3客户端(版本不限制,本文使用2.1.5)
(2)VM虚拟机任意系统一枚(系统类型不限制,本文使用情怀版xp系统)
(3)虚拟机xp系统使用的静态IP为:192.168.16.2
(4)GNS3中PC客户端使用的静态IP为:192.168.16.3
VM虚拟机配置部分
(1)VM打开先不要着急打开系统,先配置虚拟网络。
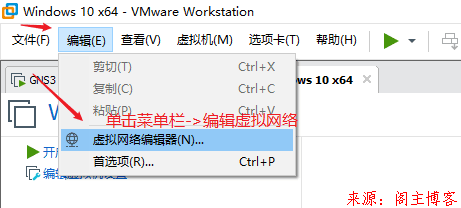
(2)在编辑页面按下图操作步骤新建一张虚拟网卡。
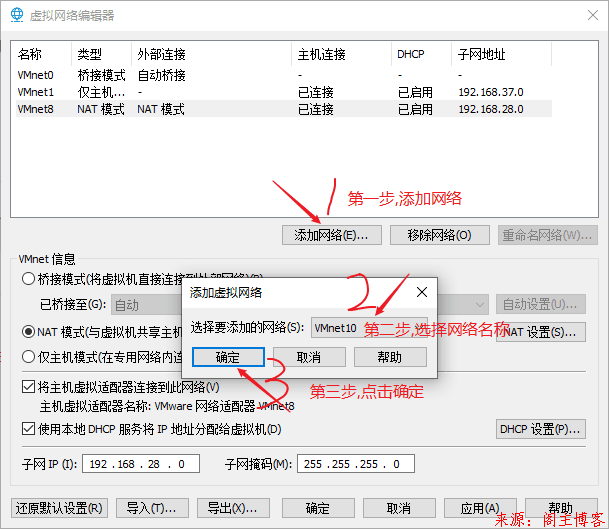
(3)继续依据下图步骤完成虚拟网卡的建立。
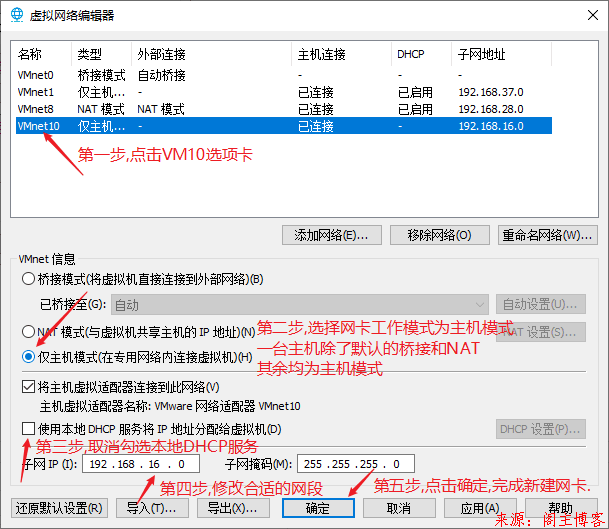
(4)接下来就是设置确认VM虚拟机是否使用的是新建的VM10虚拟网卡。
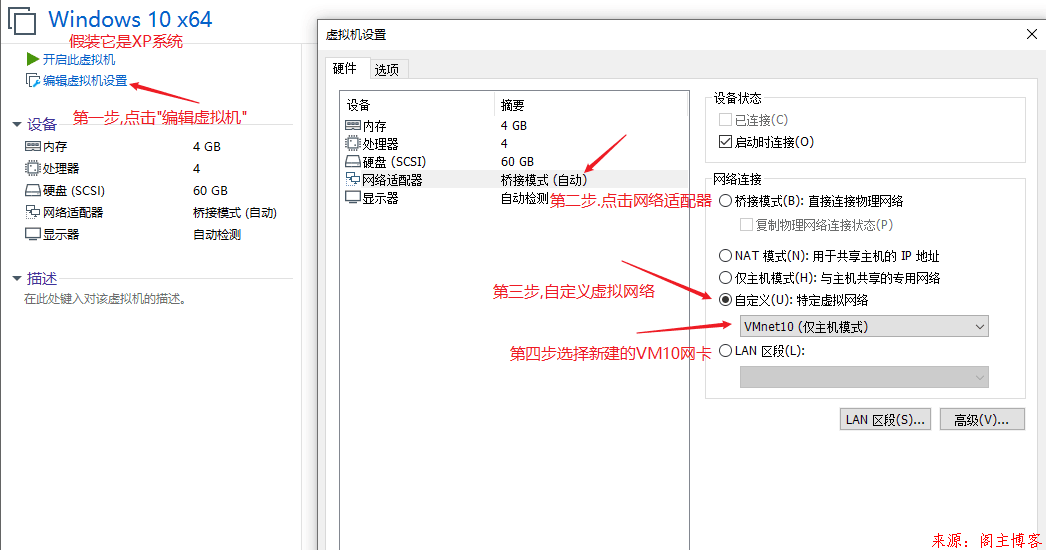
(5)VM打开系统,这里就给失散多年的情怀版xp系统开机,并且配置好IP地址为192.168.16.2
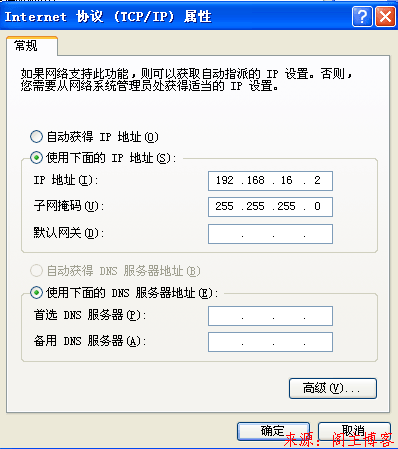
(6)接下来关闭烦人的防火墙,防火墙不管在什么操作系统中都存在,一定要关掉,在Windows系统里,只要你找到了控制面板基本上都可以关闭防火墙。(由于每个用户使用的操作系统不一,这里就不提供具体讲解,文末提供Windows系统的防火墙关闭工具。)
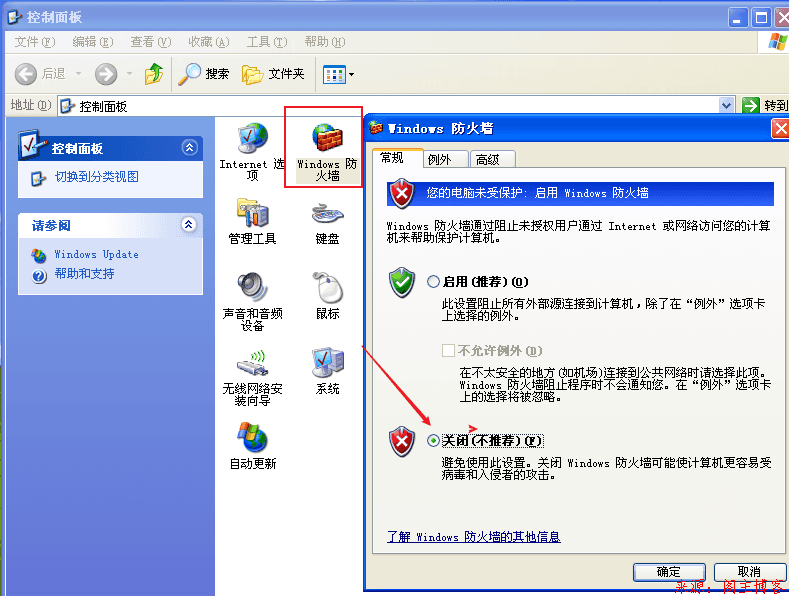
GNS3配置部分
注意:在学习下文之前默认你已经安装GNS3,本文不提供GNS3安装教程,未安装的小伙伴自行跳转右边链接安装学习,点我访问。
注意:下图为本次实验的拓扑图,不要忙着拖,先看下方教程。
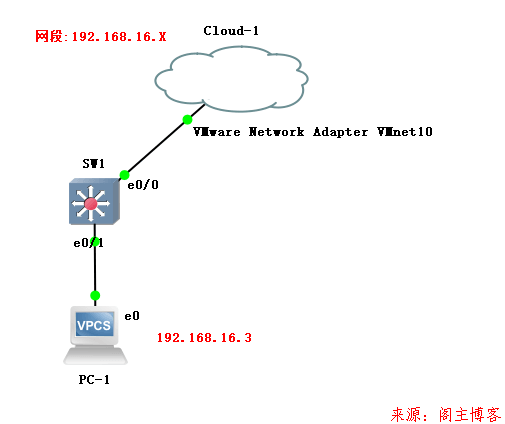
(1)先拖一台交换机出来,命名为SW1。
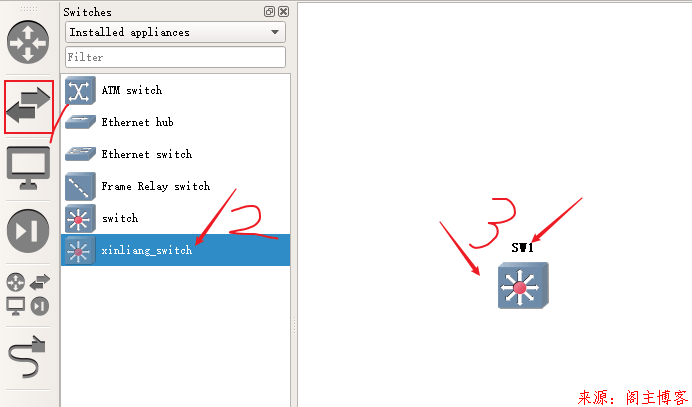
(2)在拖出一台PC,切记一定要选择GNS3服务中的PC,不是本机的PC。
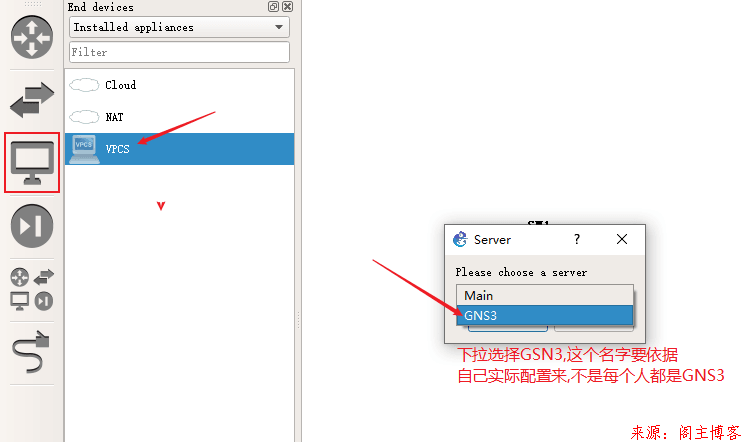
(3)拖出Cloud,就是下图那个大云朵。选择的服务位置一定要选本机的用户名,正常都是在第一个选项,为何选第一个,因为要绑定的物理机虚拟网卡在物理机,不是在虚拟机里面。
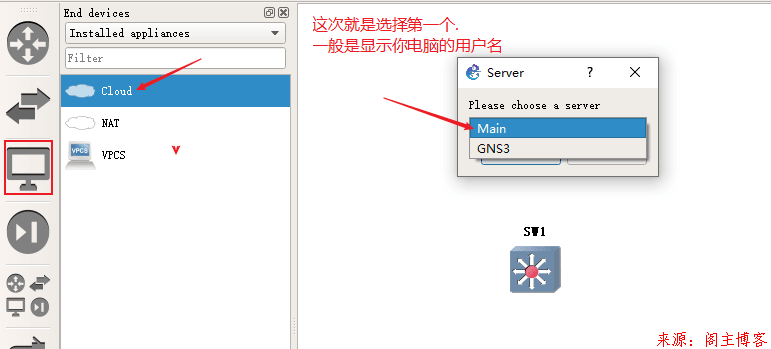
(4)接下来配置大云朵的网卡接口映射,步骤多特意录制了一个小动画。
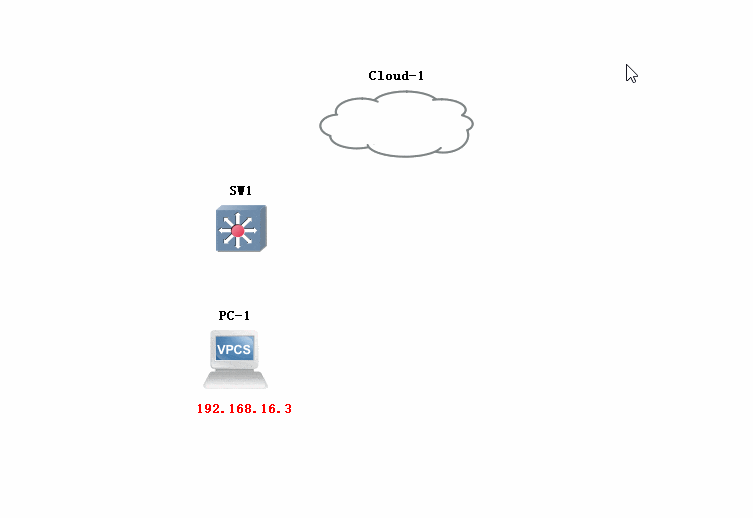
(5)接下来就是用网线把各个设备连接起来!至于接口什么的,开心就好,随便接。只需要注意就是大云朵是连接 在VM10虚拟网卡上就ok。
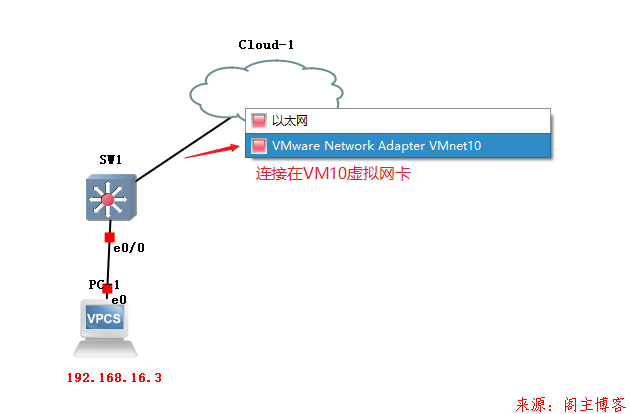
(6)开启所有设备。
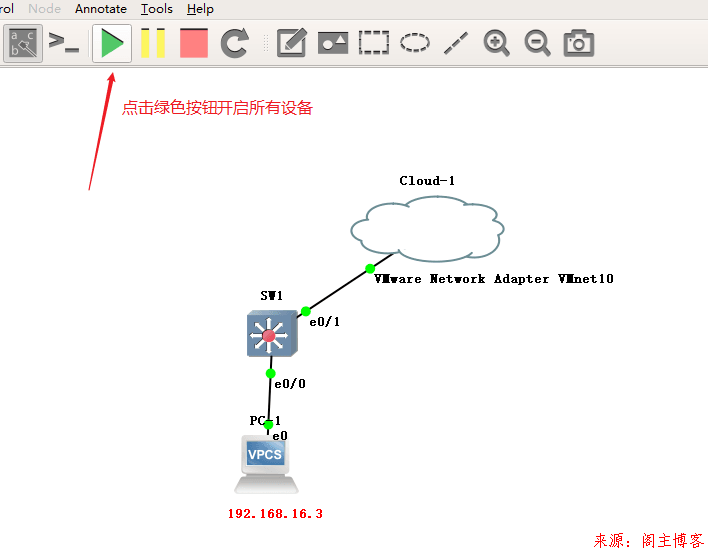
(7)在PC中配置静态IP:192.168.16.3
ip 192.168.16.3 24
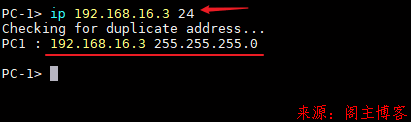
(8)关闭三层交换机的路由功能.

测试结果
GNS3中的PC主机ping虚拟机的xp系统IP地址:192.168.16.2
ping 192.168.16.2

附件区
版权声明:本文为原创文章,版权归 阁主 所有,欢迎分享本文,转载请保留出处!
免责申明:有些内容源于网络,没能联系到作者。如侵犯到你的权益请告知,我们会尽快删除相关内容。

 黔ICP备19006353号-2
黔ICP备19006353号-2 贵公网安备 52052102000042号
贵公网安备 52052102000042号